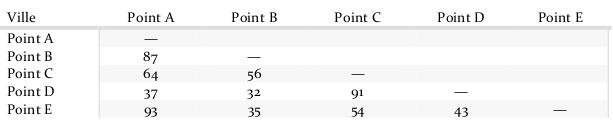Insérer un tableau
Cliquer sur l'
onglet insertionPositionner le curseur à l'endroit où le tableau doit être inséré (même dans une cellule d'un tableau existant)
Dans la
zone tableaux, cliquer sur le bouton
Méthode : 1ère méthode
Cliquer sur

Dans la fenêtre, saisir le nombre de colonnes et le nombre de lignes
 Boite de dialogue Insérer un tableau | La zone
|
Cocher l'option mémoriser les dimensions pour les nouveaux tableaux si vous souhaitez conserver les paramètres du dessus pour les autres tableaux.
Exemple :
Insérer un tableau 2 lignes, 3 colonnes avec l'option | Tableau |
Méthode : 2e méthode
Lorsque l'on clique sur ![]() des cellules apparaissent.
des cellules apparaissent.
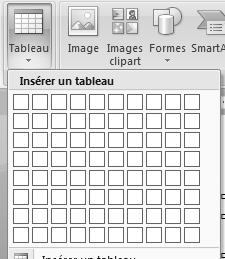
Faire glisser la souris sur ces cellules afin de déterminer le nombre de colonnes et de lignes de votre tableau.
Cliquer lorsque la souris est positionnée sur la dernière cellule pour que le tableau s'insère dans votre document.
Simulation :
Insérer ces tableaux imbriqués

Méthode : 3e méthode
Cliquer sur

Cliquer sur
 le pointeur de la souris se transforme en crayon
le pointeur de la souris se transforme en crayonCliqué-glissé pour tracer le contour du tableau ainsi que les colonnes et les lignes
Simulation :
Insérer le tableau suivant :
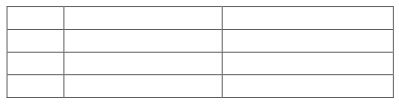
Méthode : 4e méthode
Insérer un tableau prédéfini
Cliquer sur

Cliquer sur

Cliquer le modèle voulu
Il restera à remplacer les données
Simulation :
Ajouter un tableau style matrice